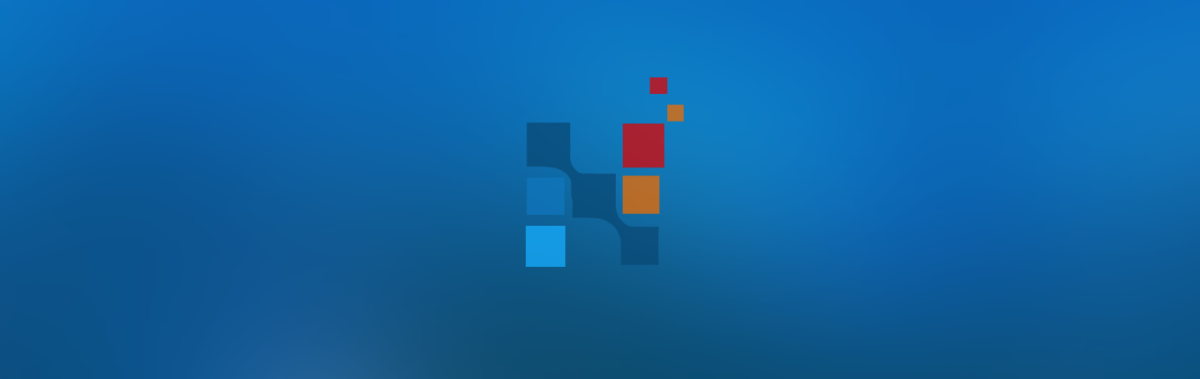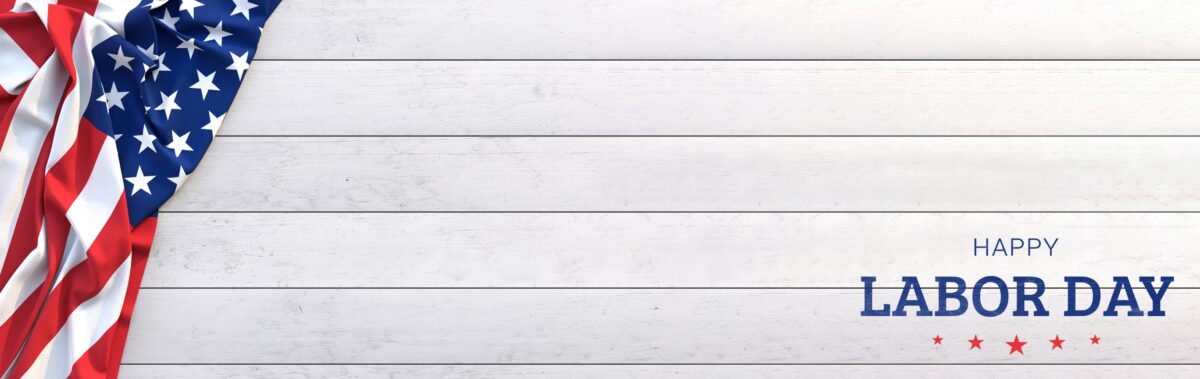Spring is here and so is our latest release. See what’s new in NikoHealth.
Fixed Asset Depreciation
Manage depreciation for your fixed assets with automated depreciation calculations and fixed asset reporting. Learn More
New Reports Available
- Denials Detail
- Authorizations
- Fee Schedules
- Resupply Programs
Additional Improvements and Tweaks
- Branch location filter added to service maintenance report
- POS added as a filter to patient orders page
- Allowable field/filter added to the payer adjustment report
- Ability to print a receipt when creating a refund
- Added reference # column, created by and modified filters to refund workflow
- Ability to edit the referring provider on locked invoices
- Downloadable reports for month end closing
- Cost sharing hint on orders
- Supplemental information fields now available on the invoice for electronic claim transmission
- Payments created and ERA’s received now display the billing provider in addition to being able to filter the payments tab and payments detail report by billing provider
- Invoice ID field added to search when connecting payments
- Receipt for POS transactions is now saved to the order documents tab